
Pada tanggal 10 April 2011, Kami Semua Datang Ke jakarta Tepatnya di Studio Trans 7, Untuk Melihat Para Wayang OVJ beraksi, Kami Semua Terhibur Disitu dan banyak hal-hal yang tidak akan kami lupakan....
Pada tanggal 10 April 2011, Kami Semua Datang Ke jakarta Tepatnya di Studio Trans 7, Untuk Melihat Para Wayang OVJ beraksi, Kami Semua Terhibur Disitu dan banyak hal-hal yang tidak akan kami lupakan....
Pada tanggal 10 April 2011, Kami Semua Datang Ke jakarta Tepatnya di Studio Trans 7, Untuk Melihat Para Wayang OVJ beraksi, Kami Semua Terhibur Disitu dan banyak hal-hal yang tidak akan kami lupakan....
Pada tanggal 10 April 2011, Kami Semua Datang Ke jakarta Tepatnya di Studio Trans 7, Untuk Melihat Para Wayang OVJ beraksi, Kami Semua Terhibur Disitu dan banyak hal-hal yang tidak akan kami lupakan....
Pada Waktu Semester 1, Kami diwajibkan untuk mendalami ilmu tentang agama islam. disitu kami menginap selama 3 hari disebuah masjid tepatnya di masjid jalan evakuasi cirebon. banyak yang tidak akan kami lupakan disitu....

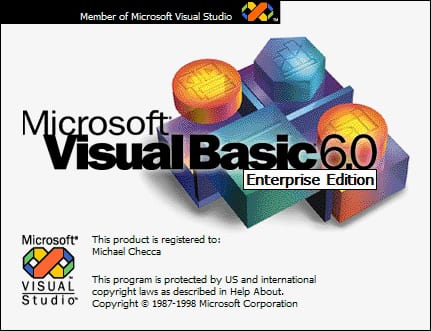





 Aplikasi Pembayaran
(2)
Aplikasi Pembayaran
(2)
 Blogger
(30)
Blogger
(30)
 Lain-Lain
(29)
Lain-Lain
(29)
 Ms. Access
(8)
Ms. Access
(8)
 Ms. Excel
(7)
Ms. Excel
(7)
 Ms. Power Point
(9)
Ms. Power Point
(9)
 Ms. Word
(8)
Ms. Word
(8)
 Office
(32)
Office
(32)
 Program Absensi
(3)
Program Absensi
(3)
 Program Aplikasi Database
(3)
Program Aplikasi Database
(3)
 Program Buatan
(6)
Program Buatan
(6)
 Program Penjualan
(9)
Program Penjualan
(9)
 Sejarah VB
(1)
Sejarah VB
(1)
 Software
(11)
Software
(11)
 Testimoni
(22)
Testimoni
(22)
 VB 6.0 Dasar
(6)
VB 6.0 Dasar
(6)
 VB 6.0 Package
(1)
VB 6.0 Package
(1)
 VB 6.0 Report
(3)
VB 6.0 Report
(3)
 Visual Basic 6.0
(48)
Visual Basic 6.0
(48)









