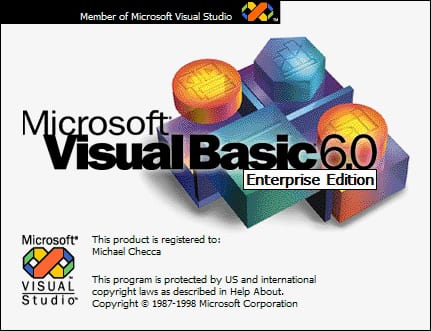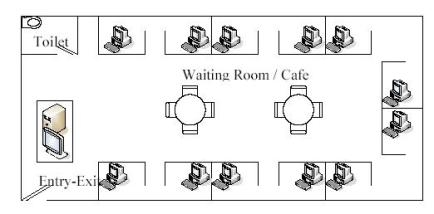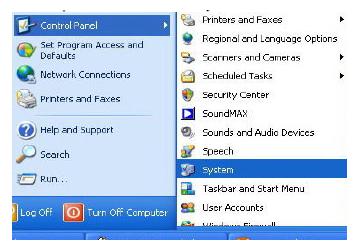Format Curriculum Vitae (CV) atau Daftar Riwayat Hidup atau sering
disebut Resume, di setiap negara berbeda-beda. Hal ini karena
dipengaruhi oleh budaya, kebiasaan, pandangan politik, juga aturan main
yang berbeda-beda.
Sebagai contoh, untuk resume standar di Amerika Serikat (USA) tidak
perlu mencantumkan hal-hal yang dianggap sangat pribadi seperti foto,
status perkawinan, tempat dan tanggal lahir.
Sedangkan di Indonesia justru sebaliknya, dalam membuat CV atau Daftar Riwayat Hidup,
justru wajib mencantumkan status perkawinan, tempat dan tanggal lahir, serta melampirkan foto.
Berikut ini beberapa hal yang hendaknya diperhatikan dalam membuat
Curriculum Vitae (CV) atau Daftar Riwayat Hidup, atau Resume untuk
perusahan/instansi/lembaga di Indonesia (baik untuk perusahaan/lembaga
lokal, nasional, maupun internasional).
A. Urutan Penulisan Curriculum Vitae (Resume, Daftar Riwayat Hidup)
1. Identitas (Data Pribadi)
Cantumkan identitas anda dengan jelas, seperti : Nama
Lengkap, Jenis Kelamin, Tempat dan Tanggal Lahir, Kewarganegaraan,
Agama, Status Perkawinan, Tinggi dan Berat Badan, Alamat Lengkap,
Telepon & HP, serta e-mail (bila ada).
Khusus untuk e-mail, sebaiknya anda memilikinya. Jika tidak memilikinya, anda dapat membuat alamat email di Gmail, Yahoo, atau Hotmail (silakan klik) atau yang lainnya.
2. Pendidikan
Cantumkan pendidikan formal dan pelatihan/kursus yang pernah
anda ikuti; lengkap dengan tahun masuk dan tahun lulus, jurusan,
jenjang studi, dan nama lembaganya. Urutannya dimulai dari pendidikan
formal terlebih dulu, baru kemudian pendidikan non formal (pelatihan,
kursus, dsb).
3. Kemampuan
Uraikan secara singkat kemampuan anda yang relevan dengan
bidang pekerjaan yang dilamar. Misalkan anda melamar kerja di bidang
akuntansi, maka jelaskan secara singkat bahwa anda memahami akuntansi
dan administrasi, sistem perpajakan, biasa bekerja menggunakan komputer,
dsb-nya. Tentu saja kemampuan-kemampuan yang anda tulis/cantumkan
tersebut harus benar-benar anda miliki. Jangan mencantumkan kemampuan
yang tidak anda miliki.
4. Pengalaman kerja
Cantumkan deskripsi singkat tentang pekerjaan anda pada
perusahaan sebelumnya, lengkap dengan pangkat, jabatannya, jenis
pekerjaan, prestasi (bila ada), tanggung jawab dan wewenang pekerjaan.
Serta periode kerja, yaitu bulan dan tahun mulai menempati dan
mengakhiri posisi tersebut.
Urutannya dimulai dari pekerjaan (atau jabatan atau posisi) terakhir.
5. Pengalaman Organisasi (bila ada)
Cantumkan pengalaman organisasi yang relevan (sesuai atau
berhubungan) dengan jenis pekerjaan yang anda lamar tersebut. Bila tidak
ada yang relevan, lewati saja nomor 5 ini.
6. Referensi Kerja (bila ada)
Bila memungkinkan, cantumkan referensi, yaitu orang yang
bisa dihubungi oleh pihak penyeleksi lamaran kerja untuk menanyakan
hal-hal penting seputar diri anda (biasanya nama atasan dimana anda
bekerja sebelumnya).
Penting : Dalam hal pencantuman nama orang yang akan
dijadikan referensi, anda harus sangat yakin bahwa orang tersebut
benar-benar mengetahui tentang anda serta akan memberikan informasi
positif mengenai diri anda. Seandainya anda ragu-ragu bahwa orang
tersebut akan memberikan informasi positif tentang anda, maka anda tidak
perlu mencantumkan referensi kerja tersebut (lewati saja yang nomor 6
ini).
7. Pengalaman lain yang menunjang (bila ada)
Cantumkan pengalaman lain yang menunjang "promosi anda". Dan
sebaiknya yang relevan dengan jenis pekerjaan yang anda lamar tersebut.
Jika anda melamar untuk posisi pemrogram komputer, maka pengalaman anda
sebagai Ketua RW atau juara bulutangkis, tentunya tidak relevan. Jadi
bila tidak ada yang relevan, lewati saja nomor 7 ini.
B. Kertas, Huruf, Foto, Dokumen Pendukung
1. Gunakan kertas putih polos
CV hendaknya polos tidak menggunakan background image (dasar
bergambar). Sebaiknya jangan menggunakan form CV yang dijual di
toko-toko.
2. Diketik dengan huruf standar surat resmi
CV jangan ditulis tangan, namun diketik. Gunakan huruf
dengan ukuran dan jenis standar (warna hitam), contohnya font jenis
Arial atau Times New Roman.
3. Foto terbaru
Lampirkan pas foto terbaru ukuran 3x4 atau 4x6. Sebaiknya
gunakan pas foto berwarna, dan berpakaian resmi (misalkan jas lengkap
dengan dasi).
4. Dokumen pendukung
Lampirkan dokumen atau bukti-bukti tentang hal-hal yang
dituliskan dalam CV (resume), seperti ijazah, transkrip nilai,
sertifikat atau penghargaan, dsb (dokumen pendukung tersebut dalam
bentuk photocopy).
Agar dokumen pendukung yang dilampirkan tidak terlalu banyak, sebaiknya
anda menyeleksi/menyortir dokumen mana yang paling penting dan relevan
untuk dilampirkan.
Penting : Bila transkrip nilai anda tidak bagus, maka anda tidak perlu melampirkannya. Karena CV atau resume tersebut merupakan promosi diri anda.
Namun, seandainya perusahaan penerima kerja meminta/mensyaratkan untuk
melampirkan transkrip nilai, barulah anda "terpaksa" melampirkannya.
Sebaliknya jika transkrip nilainya bagus, anda justru harus melampirkannya.
Beberapa Saran Penting
Jujur, Jangan Berbohong
Ingat, jangan sekali-kali menuliskan pada CV anda suatu
pengalaman yang anda sendiri tidak mengalaminya. Memang seseorang
terkadang merasa gengsi dengan pengalaman yang dia miliki, karena merasa
kalah pengalaman. Percayalah pada diri anda sendiri bahwa anda mempunyai kelebihan yang orang lain tidak punya.
Jumlah Halaman
Pada umumnya CV hanya terdiri dari 1 (satu) atau 2 (dua)
halaman. Namun jika memang riwayat pekerjaan/karir anda sangat banyak,
juga pendidikan/kursus/pelatihan anda sangat banyak. Dan anda menganggap
bahwa itu penting untuk ditampilkan, maka anda boleh menambahkannya
menjadi 3 (tiga) halaman CV sebagai lampiran Surat Lamaran Kerja, tidak
masalah.
Tetapi khusus untuk Surat Lamaran Kerja, tetap upayakan 1 (satu) halaman.
Tata Bahasa, Tanda Baca, dan Ejaan
Tidaklah dibenarkan jika dalam resume terjadi
kesalahan-kesalahan menyangkut tata bahasa, tanda baca, dan ejaan.
Bacalah kembali tata bahasa di buku atau Kamus Bahasa Indonesia.
Jika anda menulis CV dalam Bahasa Inggris, dan anda belum yakin, maka cobalah minta dicek kembali atau di-review oleh teman/kerabat yang menguasai Bahasa Inggris tersebut.
Eksplisit (Gamblang, Jelas)
Jangan membuat orang yang membaca CV atau resume anda mengintepretasikan atau mengartikan hal yang berbeda.
Contoh sederhana : Di CV pada bagian pendidikan, anda menuliskan
Sarjana Akuntansi Universitas Pancasila, dan tidak menambahkan nama kota
lokasinya. Jangan berasumsi bahwa pembaca pasti tahu Universitas Pancasila itu ada di Jakarta. Oleh karena itu tambahkan nama kota dibelakangnya, misalkan Sarjana Akuntansi Universitas Pancasila - Jakarta.
Mudah Dibaca dan Mudah Dicerna
CV yang dibuat secara kacau-balau menggambarkan pikiran yang
tidak jernih dan ketidakmampuan penulis dalam menuangkan isi hatinya.
Oleh karena itu sangat penting membuat CV yang mudah dibaca, mudah
dicerna, urutannya jelas, dan logis.
Bila perlu bagian-bagian atau kata-kata yang anda anggap sangat penting untuk ditonjolkan, dapat ditulis dengan huruf tebal (bold). Namun jangan terlalu banyak bagian yang ditebalkan, sehingga tidak terlihat lagi bagian yang sangat penting tersebut.
Sumber : Yayasan KPT, Hilmy AAP, CV. Flamboyan, Anna T. Yuliati, dsb
Untuk Download Format CV dalam Bentuk Word. Silahkan Link Download dibawah ini.......
Selesai Juga Dech Tutorialnya....
Terimakasih Atas Kunjungannya....
Semoga Ilmu Yang Sedikit Ini Bermanfaat....
Jangan Lupa Like Post Ini Ya.... Terimakasih....